Reftab offers a User Portal for you to streamline asset reservations. Being that Reftab is a cloud-based asset management software, anything that is reserved in the user portal will be updated in real time on your dashboard. In this guide we will show how your users can access the portal, reserve items and view their current items and reservations. This guide is designed to be provided to employees to ensure the switch to Reftab is quick and painless. If you haven’t customized your User Portal, click here for a full walkthrough.
Table of Contents
Accessing the Portal from the Web
Logging in to Reftab from the web may vary from company to company. Depending on whether your company has setup a custom domain and single sign-on. Consult your manager to find out which process is right for you. We will pick up this guide directly after logging in.
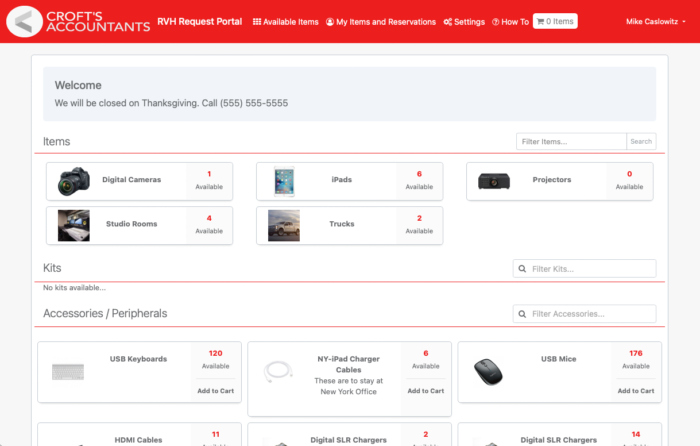
After logging in you will see a dashboard similar to the one above. At the top you will notice a Navigation Bar consisting of multiple items. We are currently on the “Available Items” page. Here, you can see multiple categories such as Items, Kits, Accessories, and Software (depending on your current permissions.)
Making a Reservation
From the above page, navigate to the item your are looking to reserve. For example, we are going to choose the first item “Digital Cameras.” As you can see, there is currently 1 available. Take note of the third item “Projectors” has 0 Available items. To clarify, this means all projectors are currently reserved, however, you can still reserve a Projector for a later date.
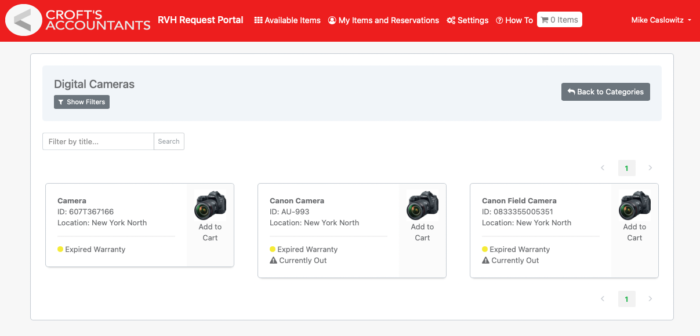
The image above shows the Item View for Digital Cameras. We have three available cameras, from here you either choose Add to Cart on the one you want or you can choose Show Filters, located directly under the Category Name at the top.
Reftab allows you to filter items by Location, Field, or by Available Dates. Available Dates is the most useful for future reservations. Simply, choose the Start and End date of your reservation, then click “Filter Items” on the right. You will now only see available items during your desired time. For more detailed information on each asset simply click the asset and it will bring you to the page shown below.
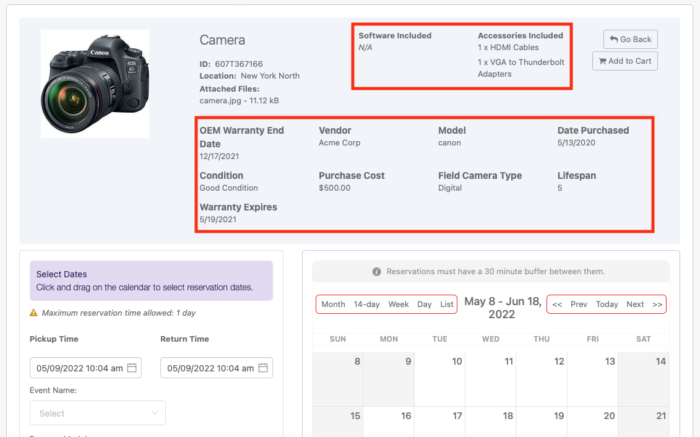
On this page, you will notice more detailed information about the selected assets. The information shown on your screen may be a bit different, depending on your permissions and the customized information input by your company. Continue reading to learn more about how to book your reservation.
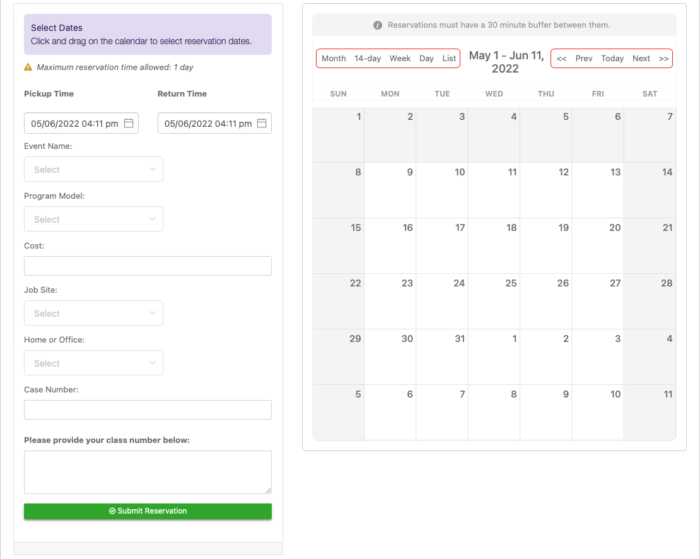
On the right side of the above screen you will notice a Calendar. This calendar will show all current reservations for this asset. In order to reserve an asset, simply click and drag on the dates of your reservations. On the left side of the screen you will notice a few fields that are needed. Once you have completed these fields, head down to the green “Submit Reservation” button to confirm your reservation.
Viewing your Items and Reservations
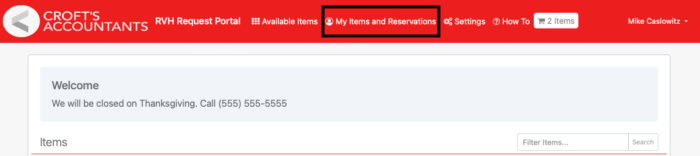
In the navigation bar at the top, you will notice My Items and Reservations. This page gives you access to view and edit your current reservations. You are also able to review the current items in your custody. Keep an eye on this page to ensure you are picking up / returning items when you are supposed to.
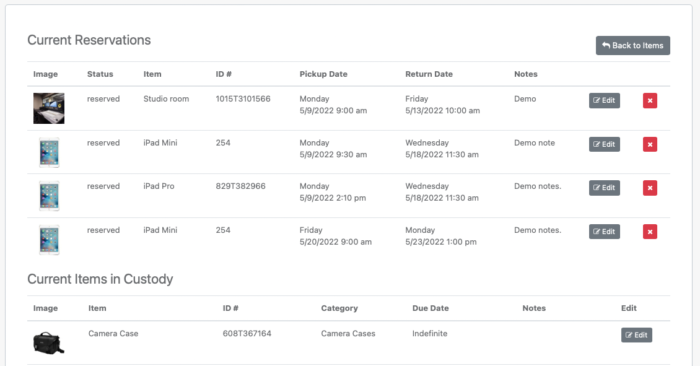
From this page, depending on your permissions, you may be able to Edit your loans and reservations. This is very useful if a project is running longer than previously expected, you can come to this page. Edit your loan with the new return date, and save everyone an Overdue notice.
Accessing the Portal from The Mobile App
Reftab offers a mobile application in both the Apple App Store and the Google Play Store. You can click the links provided to download on your device. Once downloaded, login to the Reftab Mobile App with your credentials. Once logged in, you’ll see the page that shown below.
Making a Reservation with a Barcode
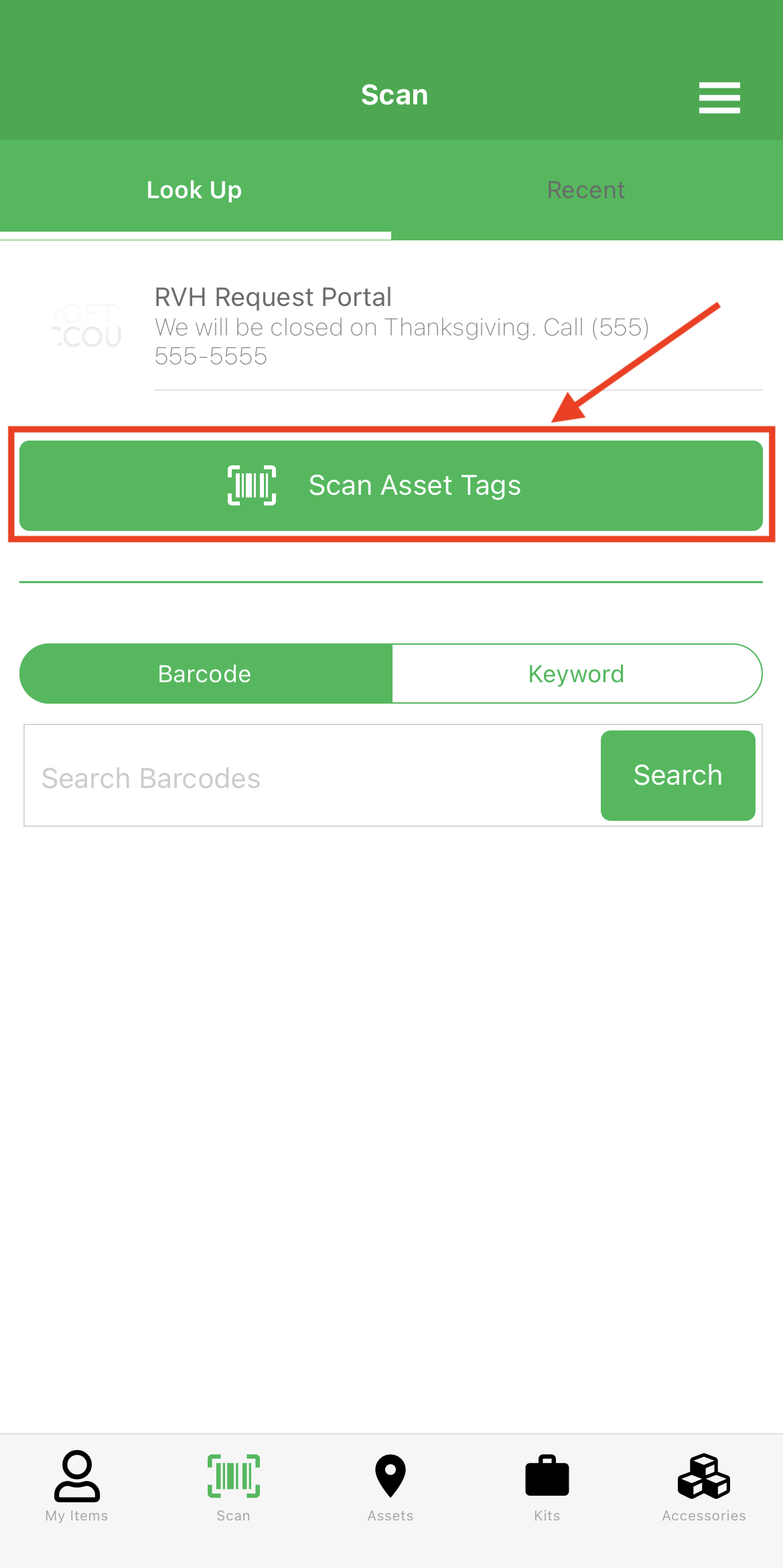
This main screen allows you to access the provided Barcode Scanner. This scanner uses the camera on your device to scan a barcode, it will then pull that item up in the app.

From this page you are the able to click the Reserve button. This button will then take you to the screen shown below to fill out the required loan information.
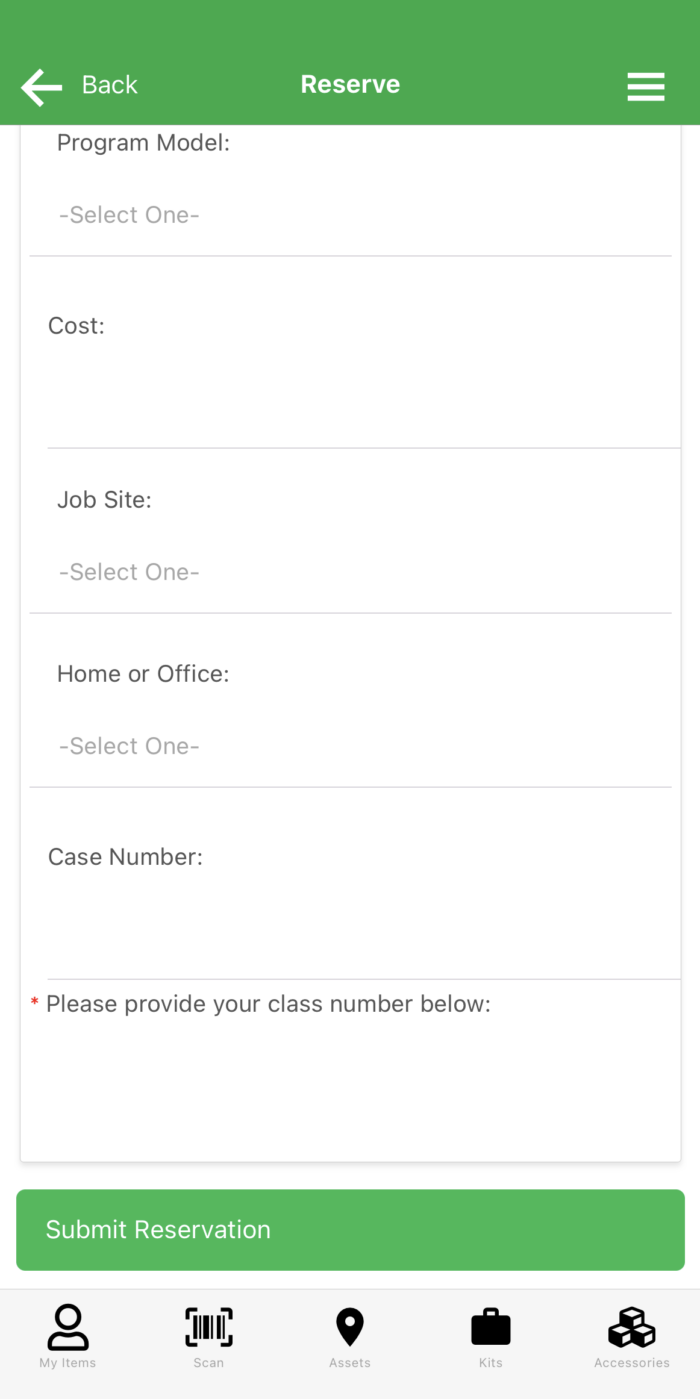
Fill out all of the required information and then click the green “Submit Reservation” button at the bottom of the screen. This item has now been reserved. On the navigation bar at the bottom of the screen you can navigate to the first option labeled “My Items” to view your current items / reservations.
Making a Reservation from the Asset List
On the bottom navigation bar, click the middle option labeled as “Assets.” This will bring you to your Asset Categories page. From here you may choose which Asset you are looking to reserve.
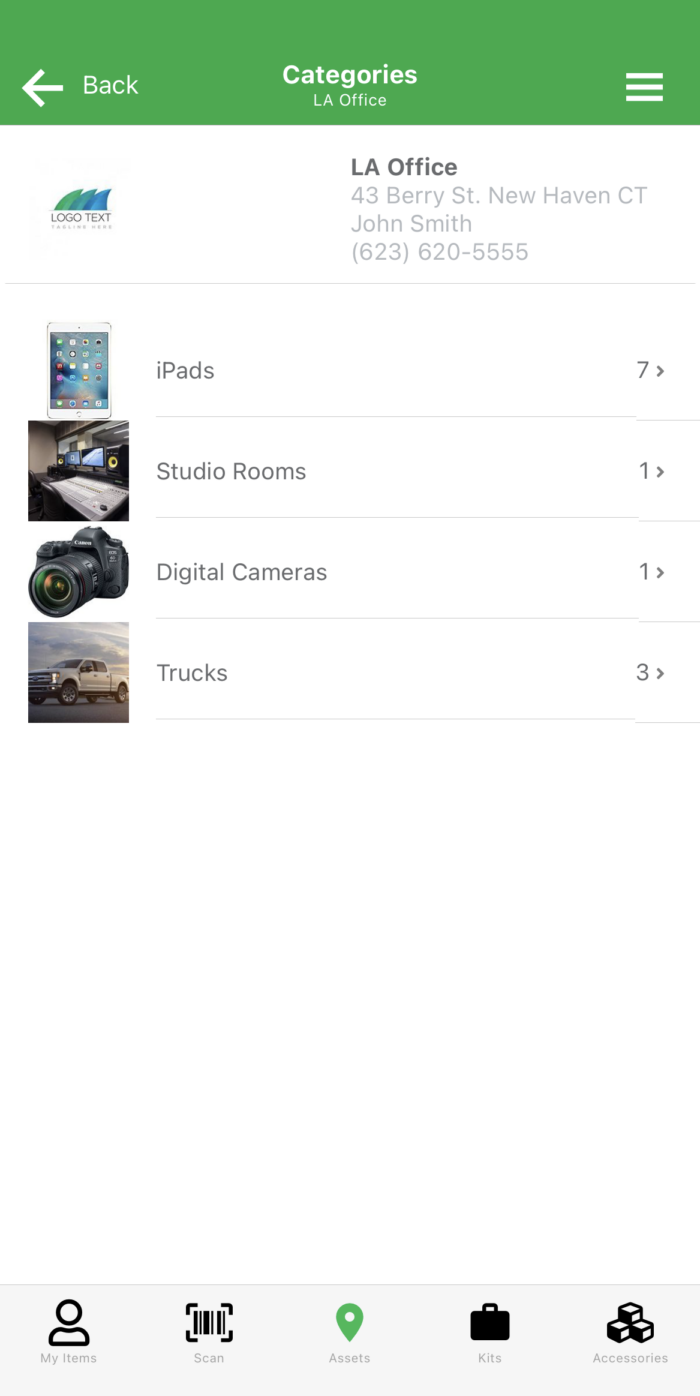
After choosing your category you will be brought to a page similar to the one below. Simply choose the asset you are looking to reserve and follow the steps listed above.
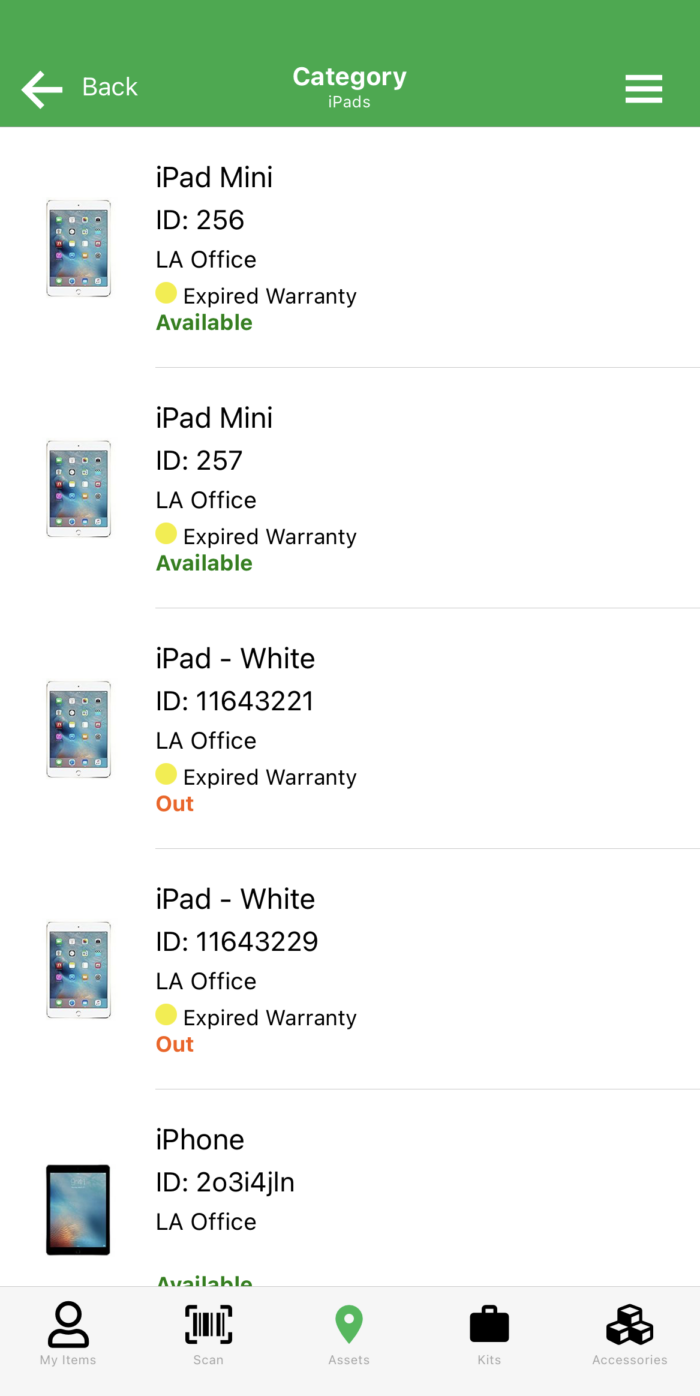
Reserving kits and accessories work the exact same way as reserving assets. To clarify, a kit is an item that includes multiple assets, all being reserved and checked in/out at the same time. An accessory represents items that are interchangeable such as keyboards, charging cables, etc.
Viewing your current Items and Reservations

The first icon on the navigation bar “My Items” contains a list of your current Items and Reservations, as shown below. From here, you are able to track your current items, when you are expected to pick up and return items. You may also click on each asset and reservation to see more detailed view of that particular asset.

In conclusion, you should now have a good grasp on reserving and checking items in/out on both the Web Portal and the Reftab Mobile App. Reftab is always available to answer any and all questions you may have. You can reach our Support Team directly at help@reftab.com and we will assist you as best as possible.