Reftab offers an integration with Microsoft Power BI. We’ve developed a custom connector that you’ll need to download and configure. This guide can be used to help troubleshoot common issues.
Install the Connector
First, make sure you’ve followed this guide to install the connector: https://www.reftab.com/blog/faq/reftab-power-bi-integration
Next, when you start Power BI to add the Reftab Data Connector, you should see it appear which means you’re all set. Bit if you don’t see the Reftab connector, follow the below steps:
Check Where Connector Installed:
First, confirm that you’ve installed the connector into the correct folder within Documents. Usually this is the C: drive.
However, if you use OneDrive or you have your Documents folder in a place other than the local C: drive, then you want to place the connector in that folder. Essentially, Power BI Desktop may looking into a folder other than the C: drive – you’ll want to use the folder path Power BI is looking at.
The best way to find your folder path is to open Windows file explorer and click “Documents”, then follow into …. ‘Power Bi Desktop\Custom Connectors’ and place the connector there.
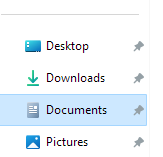
Confirm Registry Path
The registry path is:
Computer\HKEY_LOCAL_MACHINE\SOFTWARE\Policies\Microsoft\Power BI Desktop
That folder should include a TrustedCertificateThumbprints entry. If there is no entry there, the connector was not installed correctly. Go back to the installation guid and follow the steps again.
Allow Any Extension to Load (Not Recommended)
This is not recommended but, as a general troubleshooting step, you can open Power BI Desktop and click “Security” and then under “Data Extensions” you can select the option “(Not Recommended) Allow any extension to load without validation or warning”. Then, try to see if the connector loads. If it does, you likely have a problem with the registry path or the thumbprint being generated from the certificate.
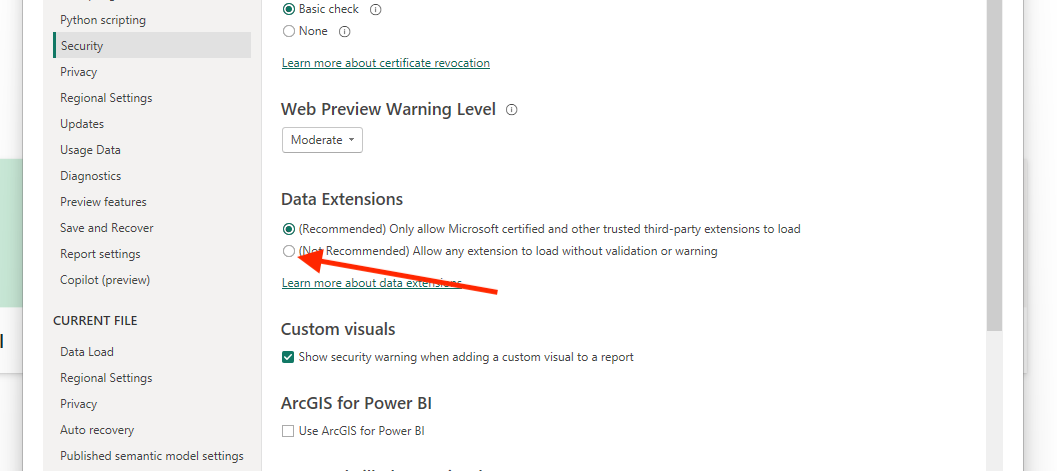
Reach out to “help@reftab.com” for further questions.