Reftab being a versatile asset management software has lead to some amazing use cases. We have found some of our users are automating Pre-Trip Vehicle Inspections. These are maintenance forms that need to be completed before an asset is assigned to a Loanee. The process of opening a maintenance form and fulfilling the reservation can be completed using our Automated Workflows. This article will walk you step-by-step through the process of implementing this feature in your business. You will learn:
- How to create a Pre-Trip Vehicle Inspection Forms
- How to assign Maintenance using Automated Workflows
- How to check out an asset once the Maintenance Form is complete
How to create a Pre-Trip Vehicle Inspection Form
The first step in this automated process would be to create your inspection form. To do this, you will need to head to the Maintenance Tab at the top of your screen. You can then head over to our Maintenance Form Designer to begin creating your Pre-Trip Inspection Form.

I have created an inspection form with the basic inspection required when taking a CDL license exam. You may want to change these steps, however, I will show you how to make this exact form.
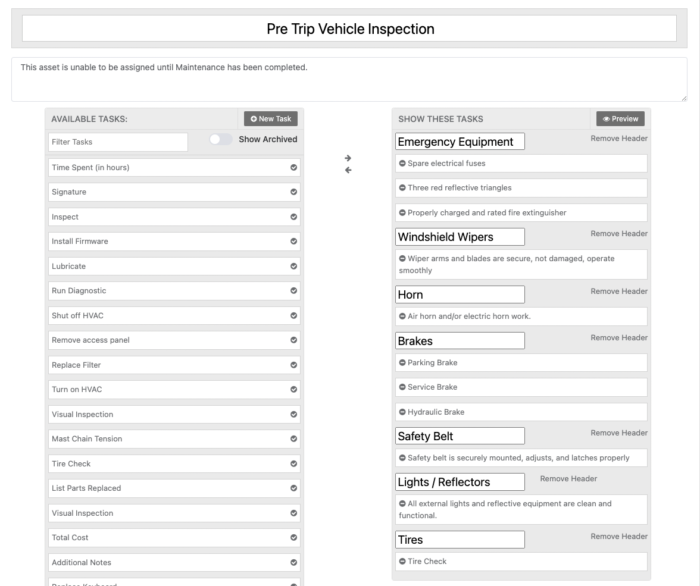
On the left side of your screen you will see your Available Tasks on the right is Show These Tasks. Your first step would be to click New task located directly next to the Available Tasks header.
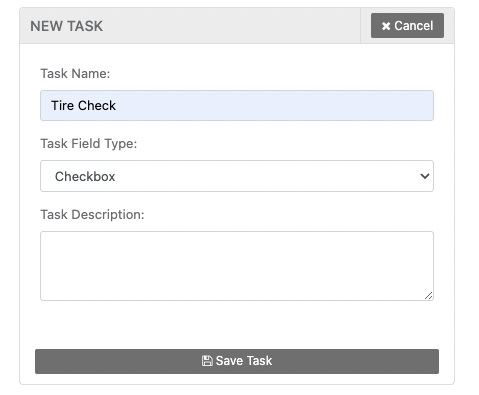
You are then prompted to enter a Task Name, Task Field Type, and a Description. This particular form is completed using only Checkboxes, however, you are able to have fields such as:
- Checkbox
- Text Field
- Monetary Field
- Date Picker
- Electronic Signature
- Drop-down List
Once, you have created all of your fields you can simply drag them over to the Show These Tasks section. You may also want to add headers in order to break up individual sections. To do this, hover over your created task and click Add Header.
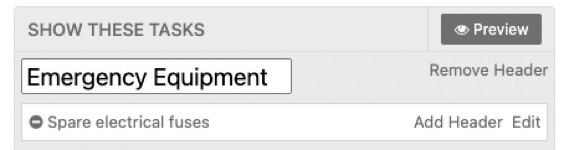
Make sure to give your form a Name and optionally add a Description. You then need to click Save Maintenance located at the top of your screen to begin assigning maintenance to assets.
How to Assign Maintenance Using Automated Workflows
This particular use case revolves around Reserving Trucks prior to loaning them out. You will have your drivers, for instance) reserve a desired truck, causing a Maintenance Form to open. We will also show you how to prevent a loan if the maintenance form has yet to be filled out.

You can access your workflows from the Control Panel in Settings. The first workflow we will create will open a new Maintenance form (the form created above) whenever there is a new reservation. At the top of Workflow Automation click the button labeled New Workflow.
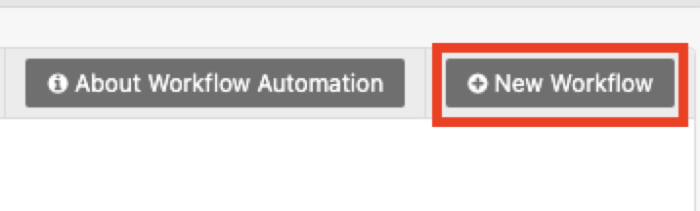
This will prompt you to create a Workflow Name, Workflow Trigger, and Description. Again, Description is optional but always recommended. The trigger for this specific workflow is going to be Create Reservation. This means whenever a reservation is submitted, Reftab, will look to match the conditions provided.
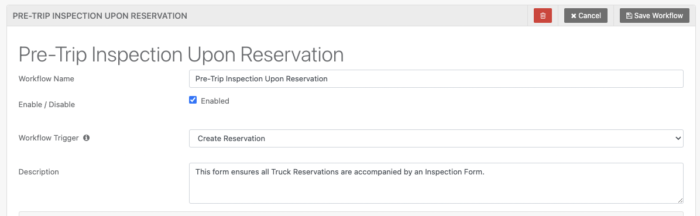
You are able to add an unlimited amount of conditions. However, I only want Pre-Trip Inspections to be added to my “Trucks” category. I will add the condition shown below:
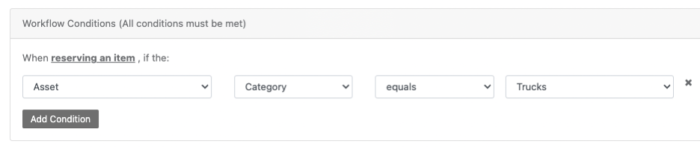
Workflows work on the premise of “If this” “Then that.” Our “Then that” describe what we actually want the workflow to do, or Workflow Actions. Since we want to Start Maintenance we will choose that option and subsequently choose the name of the form, for me it is “Pre Trip Vehicle Inspection.” I also want to provide a notice upon reservations stating:
“When you arrive at the truck, scan the QR code on the dashboard with the Reftab app. Then, fill out the vehicle inspection form. The truck will auto-check out to you once form is complete. Thank you.”
To achieve the second part of that workflow, I’ll select Display a Message and add my message to the provided box. I’m also going to apply a Status Label, Inspection Required. This will make sense later. Your actions should be similar to the image provided below:
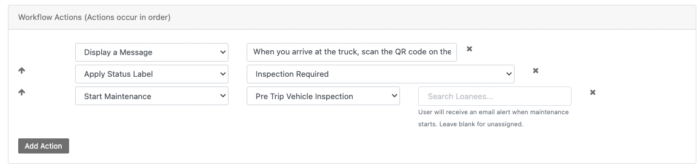
Once finished, be sure to click the Save Workflow button at the top of the page. We are going to need one more workflow to complete the desired task.
How to check out an Asset once Maintenance has been completed
Back in Workflow Automation, you’ll want to click New Workflow. We are now going to make sure the asset is assigned once the Pre Trip Inspection has been completed. The Workflow Trigger for this task will be “Finish Asset Maintenance”
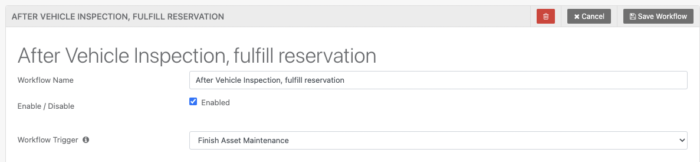
This allows us to add a few conditions revolving around our Pre Trip Inspection Form. Once, Maintenance is completed, I want Reftab to check if the category is Trucks. If the category is Trucks, I then want Reftab to check if Pre Trip Inspection was completed. This prevents assets being loaned out if a separate form was completed, such as an Oil Change. These conditions are shown below:
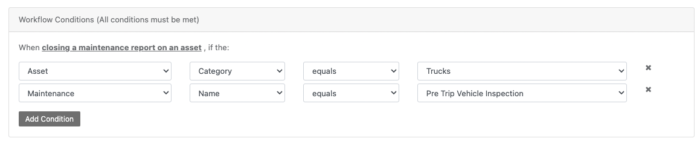
I have a few steps I would like to take, the first step would be to Fulfill Valid Reservations. This action will loan this particular Truck to the Loanee that made the Reservation. I then want to apply a Status Label such as Working Condition. Lastly, I like to Display a Message such as:
“If this truck was reserved for you, it is now checked out to you and ready for use. Thank you.”
These Workflow Actions are shown below:
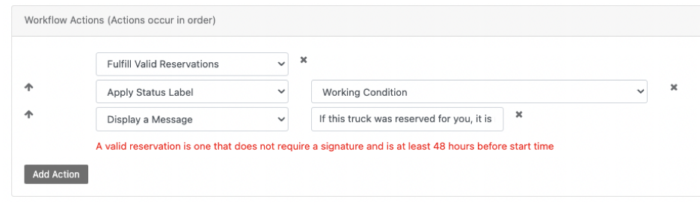
How to prevent a Loan if Maintenance is Incomplete
This next section is actually a two-part workflow. If you notice we changed the status label above to “Working Condition” and “Inspection Required.” This helps us prevent assets with Incomplete Maintenance to be loaned out.
Again, create a new workflow. This time your trigger will “Checkout Item.” We are then going to want to check two things.
- If this is our category of Trucks
- If the Status Label is Inspection Required (this is where Status Labels comes in)
Those conditions are shown below:
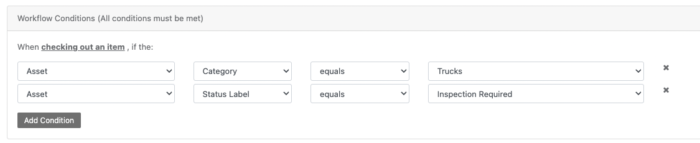
Now for my Workflow Actions. I always like messages, as I’m sure you can tell by now, the message for this particular workflow is:
“Trucks need inspection completed prior to check out.”
I will then add the action of Reject Workflow Trigger. This action tells Reftab not to allow the trigger Checkout Item. Essentially, keeping the item reserved. These actions are again shown below:
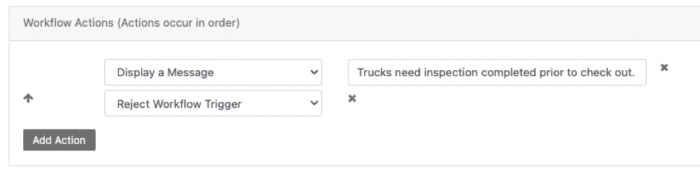
Conclusion
You should now have a good understanding of Automated Workflows and how to use them to automate your Pre Trip Inspections. Keep in mind Automated Workflows are available on our Pro Plan and above. Maintenance Forms are only available on our Business Plan. To learn more about visit the Billing section of your Reftab account. If you have any questions about Automated Workflows or Maintenance Forms feel free to email help@reftab.com. Our Support Team will be more than happy to help you create a workflow and/or maintenance form.